Firmware is the computer program embedded in and running your Performance Monitor. We strongly recommend that you keep your firmware up to date with the current version.
To update, you can either install the free Concept2 Utility software on a Windows or Mac computer or you can use our ErgData app. Only monitors that meet a minimum firmware version can update using ErgData. Some older monitors may need to update using the Utility to enable the capability to wirelessly update. See the instructions below for more on how to update your PM firmware.
Update Using One of These Four Methods
- Updating Firmware with ErgData
- When you open ErgData and connect with your PM5, you'll be notified if your PM5 needs a firmware update. Tap on the PM5 ID, then tap on “More Info” for instructions on how to proceed with the wireless firmware update. PM5s with firmware above the minimum threshold firmware version will be able to update wirelessly. For PM5 monitors with firmware below the threshold, the ErgData app will instruct you to use the Concept2 Utility to update firmware.
- Updating the Firmware with a USB Flash Drive for the First Time
-
For a video demonstrating this, see our YouTube channel.
Concept2 recommends using a USB 2.0 or USB 3.1 flash drive that is 16GB or smaller, and it must be formatted to FAT or FAT32 (not exFAT or NTFS). The flash drive must be dedicated for use only with Concept2 equipment and not contain any other folders. Click for more info on how to format a flash drive.
How to Format a Flash Drive
This will erase all folders on the drive.
- Windows—Format to FAT or FAT32 (not exFAT or NTFS)
- Insert the flash drive into your computer.
- Open This PC or Computer (depending on OS version).
- Right-click on the flash drive device.
- Click Format.
- Select File System and click FAT or FAT32.
- Click Start.
- Click OK and eject the drive
- Mac—Format to MS-DOS (FAT)
- Insert the flash drive into your computer.
- Run Disk Utility (Finder > Applications > Utilities > Disk Utility).
- Under View Options, select Show All Devices. The flash drive will be visible in the left column.
- Select the flash drive device.
- Select Erase at the top of the application window.
- Name the flash drive.
- Select MS-DOS (FAT) format.
- Select Master Boot Record scheme.
- Click Erase. Disk Utility will complete the formatting.
- Click Done then eject the flash drive.
- Initialize the USB flash drive with the PM5
- Press Menu to turn the PM5 on. Plug the USB flash drive into your PM5 and wait 10–15 seconds.
- The PM5 will prompt you to name the USB Logbook (use the arrow and +/- keys to create a name, then press the checkmark).
- Remove the flash drive.
- Use the Concept2 Utility to load current firmware files onto the flash drive
- Launch the Concept2 Utility
- Windows: Start menu > Concept2 Utility
- Mac: Finder > Applications > Concept2 Utility
- Select Update Firmware > PM5.
- Insert the USB flash drive.
- Select Install Release Firmware.
- Eject the flash drive once complete.
- Launch the Concept2 Utility
- Install the firmware on the PM5
- Press Menu to turn the PM5 on. Plug the USB flash drive into your PM5 and wait 10–15 seconds.
- The PM5 will ask if you want to install the new firmware.
- Select Update Now twice to start the update.
The update takes several minutes, and the PM5 displays “update in progress” messages during this time. The update is complete when the PM5 displays the Main Menu. You can then do your workout or take the USB flash drive to another PM5 that needs updating.
When updating from firmware version 12 (indoor rowers) or 712 (SkiErgs) and earlier, follow the USB Cable procedure.
- Windows—Format to FAT or FAT32 (not exFAT or NTFS)
- Updating the Firmware with a USB Flash Drive Previously Used with Concept2 Equipment
-
For a video demonstrating this, see our YouTube channel.
- Use the Concept2 Utility to load current firmware files onto the flash drive
- Launch the Concept2 Utility
- Windows: Start menu > Concept2 Utility
- Mac: Finder > Applications > Concept2 Utility
- Select Update Firmware > PM5.
- Insert the USB flash drive.
- Select Install Release Firmware.
- Eject the flash drive once complete.
- Launch the Concept2 Utility
- Install the firmware on the PM5
- Press Menu to turn the PM5 on. Plug the USB flash drive into your PM5 and wait 10–15 seconds.
- The PM5 will ask if you want to install the new firmware.
- Select Update Now twice to start the update.
- Use the Concept2 Utility to load current firmware files onto the flash drive
- Updating Firmware with a USB Cable
-
For a video demonstrating this, see our YouTube channel.
This method requires a USB cable that has a USB Type-B plug on one end for plugging into the Performance Monitor, and either a USB Type-A or USB Type-C plug on the other end for connecting to your computer (this is the same cable used to plug in a printer). Please check your computer to see what type of USB plug it accepts. Refer to the images below for help.
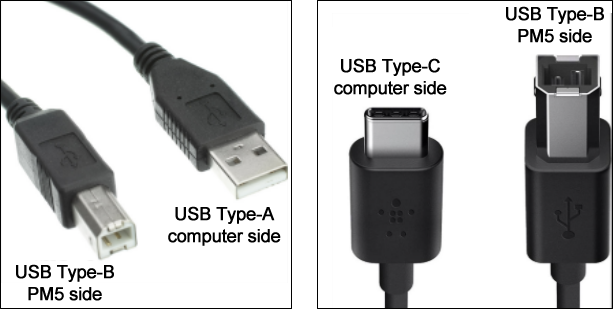 .
.- Launch the Concept2 Utility.
- Windows: Start menu > Concept2 Utility
- Mac: Finder > Applications > Concept2 Utility
- Connect your Performance Monitor to your computer with the USB cable. Wait until you see ‘CONNECTED’ in the green box on the Concept2 Utility.
- Click Update Firmware.
- The Concept2 Utility checks the firmware currently installed on the Performance Monitor and will indicate whether an update is available. If your Performance Monitor firmware is current, the Concept2 Utility will let you know that as well.
- Click Install Vxxx where xxx is the firmware version number you're about to install. If a beta firmware version is available and you want to install it instead, click the Install Beta Firmware link. More info
Beta firmware releases are development versions made available for testing before general release. Beta firmware may include new features and fixes for issues discovered in current versions. When beta firmware is available, it will be offered as an installation option through the Utility when you check for updates.
Sometimes beta firmware can have bugs so we really appreciate getting all feedback on beta firmware. Please email your feedback to info@concept2.com
The update takes several minutes. During the update, the Concept2 Utility displays a progress indicator and will let you know when the process is complete.
- Launch the Concept2 Utility.
Additional Resources
-
How to check your current firmware version
- Power the Performance Monitor on by pressing any button
- Select More Options > Utilities > More Utilities > Product ID
- The firmware version will be listed as the top line on the Product ID screen.
- Concept2 Utility system requirements
Current Firmware Versions
There are several different versions depending on your monitor. Check your current firmware version to see the latest release for your PM. The PM5 Timeline has more information on each version.
| Firmware Range | Current Release | Release Date |
|---|---|---|
| RowErgs | ||
| 0–37 | 37 | January 2024 |
| 150–176 | 176 | January 2024 |
| 200–215 | 215 | January 2024 |
| 250–260 | 260 | January 2024 |
| 450–457 | 457 | March 2024 |
| SkiErgs | ||
| 700–737 | 737 | January 2024 |
| 850–876 | 876 | January 2024 |
| 900–915 | 915 | January 2024 |
| 950–960 | 960 | January 2024 |
| 500–504 | 504 | March 2024 |
| BikeErgs | ||
| 300–334 | 334 | January 2024 |
| 350–367 | 367 | January 2024 |
| 400–410 | 410 | January 2024 |
| 550–557 | 557 | March 2024 |
Concept2 Utility 7.14.00
.exe format
.dmg format
Note: The latest releases of the Concept2 Utility only support 64-bit Windows and
Mac OS 10.13 and later. If you are running an older version, please install the legacy version for Windows or Mac OS, available here.
Important:
- If you have workouts in PM Memory, we recommend transferring those workouts to your Online Logbook account before updating your firmware.
- Please report problems and feedback regarding the current versions of PM5 Firmware to info@concept2.com.

Receive Firmware Update Emails
Fill in the form below to get notified every time we release a new firmware update.
Note that the ErgData app also provides notifications when a new firmware version is available.